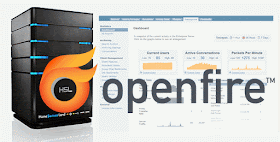
Assalamulaikum Wr. Wb.
Pada kesempatan kali ini saya akan share tentang bagaimana sih membangun sebuah instant massaging server pada ubuntu dengan menggunakan open fire?, pada postingan kali ini saya akan memberitahu tentang step by step menginstall open fire untuk membangun IM server tersebut.. Nah untuk lebih lengkapnya yuk kita pahami penjelasan berikut.
A. Pengertian
Openfire (sebelumnya bernama Wildfire dan Jive Messenger) adalah Real Time Collaboration (RTC) server yang dikembangkan dengan JAVA dibawah lisensi Apache 2.0 dan mengadopsi protokol bebas untuk berkirim pesan singkat, XMPP (Extensible Messaging and Presence Protocol). Openfire termasuk software multiplatform yang berbasiskan web sebagai tampilan antar mukanya dan dengan konfigurasi yang mudah memungkinkan kita untuk membuat Server Chatting di lingkup internal sendiri.
Beberapa fitur yang disediakan oleh Openfire adalah:
- Web-based administration panel
- Plugin interface
- Customizable
- SSL/TLS support
- User-friendly web interface and guided installation
- Database connectivity (i.e. embedded HSQLDB or other DBMS with JDBC 3 driver) for storing messages and user details
- LDAP connectivity
- Platform independent, pure JAVA
- Full integration with SPARK
- Can support more than 50,000 concurrent users
B. Latar Belakang
Openfire adalah aplikasi yang berfungsi sebagai aplikasi yang berfungsi sebagai aplikasi server yang dibuat khusus untuk chatting sehingga anda dapat membuat sebuah chat server sendiri, misalnya anda memiliki kantor yang memerlukan semua karyawan berkomunasi secara internal dan tidak membutuhkan internet. Openfire menyediakan solusinya untuk anda melalui protokol jabber-nya. Pada pembahasan "utama " kali ini,Anda akan diajak untuk membuat server chatting untuk internal kantor menggunakan openfire dan spark untuk sisi klien. Openfire akan diinstalasikan ke dalam sebuah server yang memerlukan koneksi kejaringan LAN dan bisa diakses oleh semua karyawan.
C. Jangka Waktu Kegiatan
Dalam melakukan kegiatan ini kurang lebih memakan waktu sekitar 1 jam.
D. Persiapan Software dan Hardware
- 1 Komputer yang telah di install dengan sistem operasi ubuntu
- 1 Laptop client
- Media penghubung
- Sumber internet
E. Maksud dan Tujuan
Kegiatan ini bermaksud agar kita dapat membangun sebuah Instant Messaging Server meggunakan aplikasi Openfire yang disinkronasikan dengan LDAP Zimbra, sehingga nantinya pengelolaan akun akan terpusat pada zimbra.
F. Tahapan Pelaksanaan Kegiatan
1. Pastikan anda sudah melakukan instalasi mail server pada server ubuntu anda, disini mail server yang saya gunakan adalah Zimbra, karena zimbra ini support dengan LDAP yang nantinya juga akan diperlukan dalam proses intalasi openfire. Jika anda belum tahu bagaimana cara untuk melakukan instalasi Mail server zimbra, anda dapat melihatnya pada postingan saya yang dulu di sini .
2. Karena openfire ini berbasis java, maka kita perlu melakukan instalasi java pada server kita. Untuk melakukan intalasi java, ketikkan perintah berikut.
# apt-get install default-jre
3. Setelah kita melakukan intalasi java pada server kita, langkah selanjutnya adalah mendownload openfire pada situs resminya disini.
4. Pindahkan file openfire tadi ke komputer server anda, bisa melalui scp maupun ftp. Lalu masuklah ke directori pada server dimana anda meletakkan file openfire tersebut.
5. Karena file openfire tadi berekstensi .deb, maka hal yang perlu kita lakukan adalah menginstallnya dengan perintah "dpkg -i nama_file_openfire". Contoh :
# dpkg -i openfire_4.0.3_all.deb
6. Selanjutnya kita lakukan setup konfigurasi openfire melalui web browser di komputer client dengan mengetikkan "ip_server_:9090" pada web borwser.
192.168.201.1:9090
7. Pada setup konfigurasi openfire pertama, kita akan diminta untuk mengatur bahasa yang akan kita gunakan. Di sini saya memilih bahasa inggris untuk openfire ini, selanjutnya klik "continue" untuk melanjutkan.
8. Selanjutnya pada langkah server setting, masukkan nama domain dari mail server kita pada kolom "domain" dan biarkan saja pengaturan yang lain secara default. klik "Continue" untuk melanjutkan.
9. Pada tahap Database setting ini, kita diminta memilih koneksi database untuk server Openfire. Di sini ada 2 pilihan, yaitu kita dapat menggunakan Embedded Database yang sudah terinclude, ataupun Standard Database Connection dengan koneksi ke eksternal database. karena disini saya tidak pingin ribet-ribet, jadi saya pilih "Embedded Database". Klik "Continue" untuk melanjutkan.
10. Untuk tahap "Profile Settings" ini, kita diminta untuk memilih sistem user dan grup yang akan digunakan oleh server openfire. Karena kita akan mengkoneksikan dengan LDAP pada zimbra, maka kita pilih "Directory Server (LDAP)". Klike "Continue" untuk melanjutkan.
11. Selanjutnya cobalah anda beralih ke server zimbra terlebih dahulu untuk melihat password LDAPnya, karena password ini diperlukan untuk langkah selanjutnya. Untuk melihat password LDAPnya, pertama kita masuk ke user zimbra dengan mengetikkan perintah "su - zimbra". Selanjutnya ketikkan perintah "zmlocalconfig -s ldap_root_password", lalu akan muncul password dari LDAP zimbranya.
12. Kembali ke setup konfigurasi openfire. Karena kita tadi memilih "Directory Server (LDAP)", maka terdapat 3 tahapan konfigurasi untuk mengatur LDAPnya. pada tahap "Profile Settings" ini settingan-settingan yang perlu dilakukan adalah ssebagai berikut :
- Pada "server type" pilih Open LDAP
- Pada "host" aturlah dengan nama host dari server anda, contohnya disini saya mengaturnya dengan nama domain dari mailserver saya yaitu mail.smkn1kediri.edu.
- Pada "Port" isi dengan port yang digunakan oleh LDAP yaitu port 389.
- Pada "Base DN" isi dengan " ou="people",dc="smkn1kediri",dc="edu" ". keterangan : dc dapat diubah menjadi dc=domainanda dc=com .
- Pada "Administration DN" isi dengan " uid="zimbra",cn="admins",cn="zimbra" " .
- Pada "password" masukkan password dari LDAP zimbranya tadi.
13. Pastikan bahwa test settingsnya success seperti pada gambar dibawah ini. Kalau belum success coba lihat konfigurasinya lagi, karena jika tidak success maka nantinya konfigurasi kita pasti gagal.
14. Klik "Save & Continue" untuk menyimpan konfigurasi kita dan melanjutkan ke tahap yang selanjutnya.
15. Pada tahap "User Mapping" ini masukkan "uid" pada kolom username field.
16. Klik pada "Test Settings" untuk melihat apakah sudah terkoneksi dengan LDAPnya atau belum.
17. Jika muncul tampilan tentang informasi user seperti pada gambar di bawah ini, berarti sudah terkoneksi dengan LDAP zimbranya.
18. Klik "Save & Continue" untuk menyimpan konfigurasi kita dan melanjutkan ke tahap yang selanjutnya.
19. Pada tahap "Group Mapping" biarkan saja seperti konfigurasi defaultnya. Klik "Save & Continue" untuk menyimpan konfigurasi kita dan melanjutkan ke tahap yang selanjutnya.
20. Selanjutnya kita ke tahap "Admnistrator Account", pada tahap ini kita di minta untuk memilih user mana dari user LDAP yang akan dijadikan sebagai Admin. Contohnya disini user yang jadikan admin adalaha "Admin", kemudian klik "Add" untuk menambahkan.
21.Untuk mengetest apakah user tersebut valid atau tidak, pada user tersebut klik pada symbol pengaturan.
22. Masukkan password dari user admin LDAP kita, kemudian klik "Test".
23. Jika hasil testnya "Status : Authentication Successful! " seperti pada gambar di bawah ini, berarti user anda valid.
24. Klik "Continue" untuk melanjutkan.
25. Kemudian akan muncul keterangan bahwa setup konfigurasi telah selesai, klik "Login to the admin console" untuk masuk ke openfire sebagai admin.
26. Pada kolom "username" masukkan admin dan pada "password" masukkan password dari user admin, kemudian klik Login.
27. Selanjutnya kita akan masuk ke halaman admin dari openfire.
28. Cobalah berpindah ke tab "Users/Groups", dari sini dapat terlihat daftar-daftar user pada LDAP kita. Jadi antara openfire dan LDAP zimbra sudah tersinkron.
G. Referensi
Sumber :
+ http://panduan.blankonlinux.or.id/multimedia/membangun-im-server-dengan-openfirepidgin/
+ http://heheles.blogspot.co.id/2015/08/membangun-chat-server-dengan-openfire.html
+ http://www.altertek.net/2012/04/install-jabber-server-openfire-di_17.html
H. Hasil Yang Didapatkan
Hasil dari kegiatan ini adalah kita dapat membangun sebuah Instant Messaging server dengan Openfire dan akun-akun dari Instant Messaging tersebut di sinkronkan / diambil dari akun LDAP Zimbra mail server.
I. Kesimpulan
Dengan melakukan kegiatan ini kita dapat membuat sebuah instant messaging server sendiri dengan menggunakan aplikasi Openfire yang disinkronisasikan dengan LDAP zimbra. Jadi nantinya pembuatan akun pada Instant Messagingnya dilakukan pada Zimbra mail server, sehingga tidak akan menyusahkan admin jika ingin membuat akun.
Sekian dari saya, mohon maaf sebesar-besarnya jika terdapat banyak kesalahan dalam postingan saya ^.^
Wassalamualikum Wr. Wb.


























Tidak ada komentar:
Posting Komentar