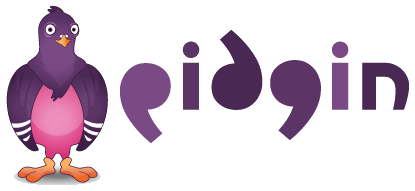
Assalamulaikum Wr. Wb.
Pada kesempatan kali ini saya akan share tentang pengujian instant messaging server openfire yang sudah saya buat pada postingan sebelumnya dengan aplikasi pidgin, jadi pada postingan ini kita hanya megujinya dengan melakukan chattingan. Nah untuk lebih lengkapnya yuk kita pahami penjelasan berikut.
A. Pengertian
Pidgin (dahulu bernama Gaim) adalah klien pesan instan yang didasarkan pada pustaka libpurple. Libpurple mendukung banyak protokol pesan instan yang biasa digunakan, memungkinkan pengguna dapat memasuki berbagai layanan yang berbeda-beda hanya dari satu program aplikasi.
Banyaknya pengguna Pidgin diduga lebih dari tiga juta pada tahun 2007. Baik Pidgin maupun libpurple adalah perangkat lunak bebas, dilepas ke hadapan umum di bawah pasal-pasal Lisensi Publik Umum GNU.
Pidgin adalah front-end grafis untuk libpurple menggunakan GTK+. Libpurple dikenal karena kemampuannya mendukung berbagai protokol pesan instan.
Pidgin mendukung banyak sistem operasi, termasuk Windows juga sistem operasi bertipe Unix seperti Linux, BSD, Mac OS X, dan AmigaOS (melalui mesin X11). Ia memiliki dukungan terpaket untuk NSS, memberikan enkripsi pesan klien-ke-peladen untuk protokol yang mendukungnya. Program ini dapat diberi ekstensi melalui berbagai plugin, termasuk "Off-the-Record Messaging" dan enkripsi Pidgin[2], yang menyediakan enkripsi ujung-ke-ujung.
Fitur-fitur Pidgin berupa alat-alat standar untuk sebuah klien pesan instan, seperti daftar kontak, transfer berkas pada protokol-protokol yang mendukung, dan riwayat pembicaraan/obrolan. Jendela obrolan paralel adalah fitur pilihan pada Pidgin. Jendela pesan instan berisi jendela pesan, alat pemformatan, dan kotak penyuntingan.
Mitra obrolan atau kontak (biasa juga disebut "Buddies") ditambahkan oleh jendela "Buddy List" atau oleh jendela pesan instan. Sebagai klien yang mendukung IRC dan program obrolan lainnya, Pidgin juga dapat menambahkan saluran IRC dan Obrolan pesan instan lainnya. Mitra obrolan dengan protokol majemuk dapat dikelompokkan ke dalam satu kontak tunggal sebagai ganti dari pengaturan protokol majemuk dan kontak dapat diberikan nama samaran atau dimasukkan ke dalam kelompok.
Untuk mencapai pengguna ketika mereka memasuki ruangan obrolan atau status perubahan muncul (seperti pindah dari "Away" ke "Available"), Pidgin mendukung skrip terautomasi on-action yang disebut Buddy Pounces untuk secara automatis mencapai pengguna menurut cara yang sudah dikostumasi.
Pidgin mendukung penghantaran berkas, dengan kemampuan menghentikan-sementara, melanjutkan proses, dan membatalkan penghantara dan mengamati penghantaran majemuk di jendela yang terpisah, tetapi tidak ada fitur tambahan seperti berbagi-direktori dari Yahoo. Namun, ketika menggunakan protokol MSN, penghantaran berkas berlangsung lamban, karena data dijalurkan melalui peladen MSN ke penerima, sebagai ganti dari pemanfaatan kegunaan peer-to-peer[3]. Sebuah proyek Google Summer of Code membantu penambahan kegunaan peer-to-peer pada 2007[4]. Dukungan untuk MSNP15 ditambahkan pada versi 2.5.0 tetapi tidak menyertakan dukungan untuk penghantaran berkas peer-to-peer[5].
Sejak versi 2.6 (dilepas ke umum pada 18 Agustus 2009) Pidgin memiliki kerangka kerja audio-video dengan menggunakan Farsight2 dan didasarkan pada proyek Google Summer of Code milik Mike Ruprecht dari tahun 2008[6]. Edisi itu menyediakan kemampuan mengobrol dengan suara sekaligus gambar menggunakan protokol XMPP (termasuk Google Talk), melalui penerapan yang belum sepenuhnya lengkap. Kerangka kerja ini juga mengizinkan untuk obrolan pada protokol lain, seperti MSN dan Yahoo, pada masa depan[7].
Fitur tambahan meliputi dukungan untuk tema-tema, emoticon, pemeriksa ejaan, dan integrasi wilayah pemberitahuan[8].
B. Latar Belakang
Instant messaging belakangan bukan lagi merupakan teknologi yang asing di kalangan masyarakat. Instant messaging, perangkat lunak aplikasi yang
merupakan pengembangan dari teknologi komputer dan internet, diciptakan sebagai alat yang membantu komunikasi manusia. Instant messaging dapat didefinisikan sebagai sebuah bentuk komunikasi yang terdiri dari pertukaran pesan-pesan teks secara sinkronis antara pengguna melalui perangkat antarmuka berbasis web (Witts, 2009). Popularitas instant messaging
terus meningkat karena merupakan bentuk komunikasi yang cepat dan praktis.
Instant messaging awalnya populer sebagai media komunikasi yang
bersifat casual dan digunakan untuk kebutuhan komunikasi pribadi. Namun
sekarang, pemanfaatan instant messaging ini meluas sampai digunakan oleh
perusahaan-perusahaan (enterprise) sebagai penunjang kegiatan operasional
sehari-hari perusahaan. Keberadaan surat elektronik intra perusahaan, mulai
banyak digantikan dengan penggunaan enterprise instant messaging.
C. Jangka Waktu Kegiatan
Dalam melakukan kegiatan ini memakan waktu kurang lebih sekitar 30 menit.
D. Persiapan Software dan Hardware
- 1 Komputer Server Ubuntu
- 2 Laptop Client
- Media penghubung antara server dengan client (bisa menggunakan kabel atau wireless)
- Sumber internet
E. Maksud dan Tujuan
Kegiatan ini bermaksud dan bertujuan untuk melakukan pengujian terhadap instant messaging server yang telah dibuat menggunakan openfire. Untuk pengujiannya kita lakukan dengan melakukan chatting dengan aplikasi pidgin.
F. Tahapan Pelaksanaan Kegiatan
1. Pertama yang perlu kita lakukan adalah membuat usernya terlebih dahulu pada zimbra mail server. Untuk membuat user baru, akseslah zimbra anda melalui admin console (ip_server:7071) dan masuklah sebagai admin.
2. Setelah berhasil masuk sebagai admin, beralihlah ke Manage --> Accounts, selanjutnya klik pada simbol pengaturan dan pilih new untuk membuat sebuah user baru.
3. Selanjutnya masukkan data-data yang perlu di atur seperti nama user dan password dari user baru ini. Pada pembuatan user ini kolom yang bertanda (*) merupakan kolom yang wajib diisi, untuk yang lainnya optional saja. Disini contohnya saya membuat user1, klik "Finish" untuk mengakihiri proses pembuatan user.
4. Buatlah lagi sebuah user, contohnya disini untuk user yang kedua saya berii nama user2.
5. Pada Laptop client1 bukalah aplikasi pidgin anda. Jika anda menggunakan linux mint, biasanya aplikasi ini sudah ada pada sistem operasinya.
6. Jika anda baru pertama kali membuka aplikasi pidgin, maka akan muncul tampilan sambutan aplikasi pidgin seperti pada gambar di bawah ini. Klik "Add" untuk membuat Account baru.
7. Kemudian akan muncul jendela penambahan account baru, di tab "Basic" pada kolom protocol aturlah protocolnya dengan "XMPP". Lalu pada kolom "username" masukkan dengan nama user yang tadi sudah kita buat pada zimbra, contohnya untuk laptop client1 ini saya masukkan dengan user1. Pada kolom "Domain", masukkan domain dari komputer server anda.
8. Beralihlah ke tab "Advanced", pada tab ini aturlah port mana yang akan digunakan pada kolom "Conect port" dan server mana yang akan dihubungkan pada kolom "Connect server". Karena XMPP menggunakan port 5222, jadi saya mengatur portnya dengan 5222. Sedangkan untuk server yang ingin saya hubunngkan adalah server saya sendiri di 192.168.201.1. Klik "Add" untuk menambah account.
9. Kemdian anda akan diminta untuk memasukkan password dari user tersebut, masukkan saja password dari user tersebut sesuai dengan password saat kita membuat user tersebut di zimbra. Klik "OK" untuk menyetujui
10. Jika account / user kita valid dengan yang ada pada zimbra maka pada symbol protocol XMPPnya akan berwarna, sedangkan jika tidak valid symbol protocolnya akan berwarna abu-abu.
11. Selanjutnya, buka juga aplikasi pidgin pada Laptop Client2. Klik "Add" untuk membuat Account baru.
12. Sama halnya pada laptop client1 di tab "Basic" pada kolom protocol aturlah protocolnya dengan "XMPP". Lalu pada kolom "username" masukkan dengan nama user yang tadi sudah kita buat pada zimbra, contohnya untuk laptop client2 ini saya masukkan dengan user2. Pada kolom "Domain", masukkan domain dari komputer server anda.
13. Beralihlah ke tab "Advanced", atur portnya dengan port 5222 dan pada server yang ingin dihubungkan isikan dengan ip address dari server IM anda.
14. Masukkan password dari user tersebut sesuai dengan password saat kita membuat user tersebut di zimbra. Klik "OK" untuk menyetujui
15. Jika account / user kita valid dengan yang ada pada zimbra maka pada symbol protocol XMPPnya akan berwarna, sedangkan jika tidak valid symbol protocolnya akan berwarna abu-abu.
16. Beralih ke user1, pada user1 ini cobalah untuk membuat sebuah room yang nantinya akan digunakan untuk kegiatan chatting. Caranya dengan klik pada menu "Buddies" --> kemudian pilih "+ Add Chat..." .
17. Pada pembuatan tempat atau room untuk chatting ini cukup anda atur untuk identitas dari Roomnya saja, sedangkan untuk pengaturan lainnya biarkan saja seperti defaultnya. Klik "Add" untuk membuatnya.
18. Jika pembuatan roomnya berhasil, maka pada tampilan awal dari pidgin anda akan tertambah Chat roomnya. Klik pada chat room tersebut untuk masuk ke roomnya.
19. Jika muncul notice atau pemberitahuan seperti pada gambar di bawah ini, pilih saja "Accept Defaults" untuk mengkonfigurasi room secara default.
20. Setelah room sudah jadi dan user1 telah masuk ke room tersebut, kita beralih ke user2. Pada user2 agar bisa join ke room yang telah di buat oleh user1 caranya adalah dengan klik pada menu "Buddies" --> kemudian pilihlah "Join a Chat".
21.Pada jendela "Join a Chat", klik pada "Room List" untuk melihat daftar chat room yang tersedia.
22. Dari sini terlihat bahwa terdapat room yang tadi telah dibuat oleh user1, klik pada room tersebut dan pilih "Join" untuk bergabung ke room chat tersebut.
23. Selanjutnya pada room chat tersebut pasti akan terdeteksi 2 user yang masuk ke dalam room chat, yaitu user1 dan user2. Kemudian anda bisa melakukan chatingan antar user sepuas anda. Jika chatting anda berhasil, maka Instant Messaging Server anda telah berfungsi dengan normal.
Pada User1
Pada User2
G. Referensi
Sumber :
+ https://id.wikipedia.org/wiki/Pidgin_(perangkat_lunak)
+ http://www.altertek.net/2012/04/install-jabber-server-openfire-di_19.html
H. Hasil Yang Didapatkan
Hasil dari kegiatan ini adalah menguji server instant messaging yang telah di buat dengan aplikasi pidgin, dan hasilnya pengujiannya pun berhasil karena servernya sudah dapat digunakan untuk melakukan kegiatan chatting.
I. Kesimpulan
Dengan melakukan kegiatan pengujian pada instant messaging server dengan batuan aplikasi pidgin ini membuat kita tahu apakah server kita sudah siap atau belum untuk digunakan aktivitas chattingan. Sebenarnya selain menggunakan pidgin kita dapat menggunakan aplikasi Spark yang khusus dibuat untuk openfire, jadi sebenarnya lebih direkomendasikan menggunakan spark dibandingkan dengan menggunakan pidgin.
Sekian dari saya, mohon maaf sebesar-besarnya jika terdapat banyak kesalahan dalam postingan saya ^.^
Wassalamualikum Wr. Wb.


























EmoticonEmoticon